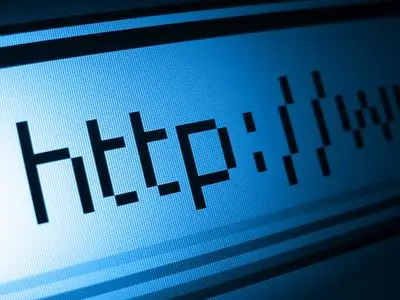Quan el joc, tot i el seu atractiu i brillantor, finalment comença a avorrir-se, algunes persones volen mirar més enllà del joc o fins i tot guiar-les. Amb aquesta guia, podreu configurar un servidor estàndard per jugar a Team Fortress 2 al Windows.

Instruccions
Pas 1
Baixeu-vos el fitxer de configuració HldsUpdateTool.exe des de l’enllaç al final de l’article. Instal·leu-lo a, per exemple, a D: / Tf2server. Durant la instal·lació, especifiqueu la regió "Europa". Assegureu-vos que instal·leu HldsUpdateTool no a la carpeta de descàrrega; això provocarà un error.
Pas 2
A la carpeta on heu instal·lat la utilitat, creeu el fitxer update.txt, obriu-lo amb el bloc de notes i col·loqueu les línies següents: hldsupdatetool.exe -comand update -game tf -dir. -verify_all -retry
pausa Aquí -game tf és el joc que es descarrega; -dir - directori de descàrrega (per exemple -d D: Tf2server), el punt és que el servidor es descarregarà a la mateixa carpeta on està instal·lada la utilitat; -verify_all: comproveu els fitxers ja descarregats per no tornar-los a descarregar en cas d'actualització del servidor o interrupció de la descàrrega; -reintentar significa que si es perd la connexió amb Steam, el sistema intentarà connectar-s’hi cada 30 segons.
Pas 3
Feu clic a "Fitxer" -> "Desa com a", al menú desplegable "Fitxers de tipus", seleccioneu Tots els tipus, nomeneu el fitxer update.bat (.bat és l'extensió de fitxers que contenen ordres per a la consola de Windows) i feu clic a " Desa ".
Pas 4
Executeu HldsUpdateTool i deixeu que la utilitat s'actualitzi a la versió més recent. A continuació, executeu update.bat. Assegureu-vos que teniu prou espai al disc per tenir un ordre de 4,5 GB i més en el futur. el programa baixarà constantment actualitzacions.
Pas 5
Al directori D: / Tf2server / orangebox / tf / cfg, creeu un fitxer server.cfg. Contindrà la configuració bàsica del servidor. Canvieu la seva resolució de la mateixa manera que el fitxer bat al tercer pas de la instrucció. Especifiqueu el paràmetre més important: nom d'amfitrió "tf2_server"
sv_regió 3
rcon_password "qwerty"
mp_timelimit "30" El primer és el nom del servidor, sempre en anglès. El segon és la regió, "3" significa Europa. El tercer és una contrasenya per a administració remota. El quart és el temps després del qual canvia la targeta (en el nostre cas, 30 minuts).
Pas 6
Opcionalment, podeu crear i editar diversos fitxers a la carpeta D: / Tf2server / orangebox / tf per obtenir una configuració més avançada del servidor. El fitxer motd.txt és responsable de la salutació que apareix al jugador quan inicia sessió al servidor, maplist.txt és per a la llista de mapes.
Pas 7
Aneu a la secció D: / Tf2server / orangebox i creeu un altre fitxer - tf.bat. Editeu-lo de la següent manera: orangebox / srcds.exe -console -game tf + map pl_badwater + maxplayers 16 Aquí pl_badwater és el primer mapa després d'iniciar el servidor i 16 és el nombre màxim de jugadors permès. Aquests paràmetres es poden canviar.
Pas 8
Port obert 27015-27041. Per fer-ho, heu d’anar a la configuració del router: obriu un navegador, escriviu 192.168.1.1 a la barra d’adreces i inicieu la sessió si cal. Cerqueu la pàgina que necessiteu: es dirà de manera diferent en diferents routers: reenviament de ports, servidors virtuals, configuració de servidors, aplicacions. Aquesta és l’anomenada taula d’encaminament. Introduïu la vostra adreça local aquí i obriu els ports. Per activar el servidor, executeu el fitxer tf.bat.