L’aplicació Outlook, que forma part de la suite Microsoft Office, és un dels clients de correu electrònic més utilitzats. El programa emmagatzema totes les lletres en fitxers del seu propi format. Tanmateix, podeu exportar el correu Outlook com a dades adequades per a un posterior processament.
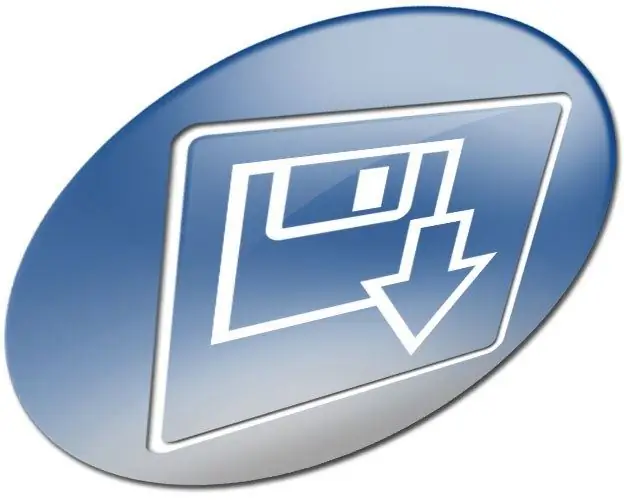
Necessari
Programa Outlook del paquet Microsoft Office
Instruccions
Pas 1
Determineu la carpeta des de la qual s’ha d’exportar el correu. Vegeu el contingut de les carpetes existents ressaltant-les de manera seqüencial a la llista de la secció Totes les carpetes de correu del tauler Correu. Recordeu el nom de la carpeta que voleu.
Pas 2
Inicieu l'Assistent d'importació i exportació de dades. Al menú principal de l'Outlook, seleccioneu Fitxer i Importa / Exporta ….
Pas 3
Canvia al mode d'exportació de dades. A la llista Seleccioneu l'acció desitjada a l'Assistent d'importació i exportació, seleccioneu Exporta a fitxer. Feu clic a "Següent".
Pas 4
Seleccioneu el format de fitxer al qual s’exportarà el correu. A la llista Crea el tipus de fitxer següent de l'Assistent d'importació i exportació, seleccioneu l'element corresponent al vostre format preferit. Feu clic a "Següent".
Pas 5
Especifiqueu la carpeta que servirà de font de dades i, si cal, configureu la configuració d’exportació. A l'arbre "Exporta des de la carpeta", seleccioneu l'element amb el nom definit al primer pas. Si exporteu a un fitxer de carpetes personals de l'Outlook (pst), hi haurà opcions addicionals disponibles a l'assistent. En aquest cas, considereu marcar la casella de selecció Inclou subcarpetes i filtrar les dades exportades. En cas contrari, feu clic a Següent.
Pas 6
Configureu les opcions de filtratge de correu d’exportació, si cal. Feu clic al botó "Selecciona". Al quadre de diàleg que apareix, especifiqueu les condicions per a la selecció de dades. Per tant, podeu limitar l'àrea d'exportació només a cartes rebudes o enviades a destinataris específics, cartes que contenen text específic, etc. Després de seleccionar les opcions necessàries, feu clic al botó D'acord. A la finestra de l'assistent, feu clic a Següent.
Pas 7
Exporta el correu d'Outlook. A la darrera pàgina de l'assistent, al camp "Desa el fitxer com a", introduïu el camí i el nom del fitxer on es col·locaran les dades. O feu clic al botó "Examinar" i seleccioneu un directori i un nom al quadre de diàleg que apareix. Feu clic al botó Finalitza. Espereu a que finalitzi el procés d'exportació.






