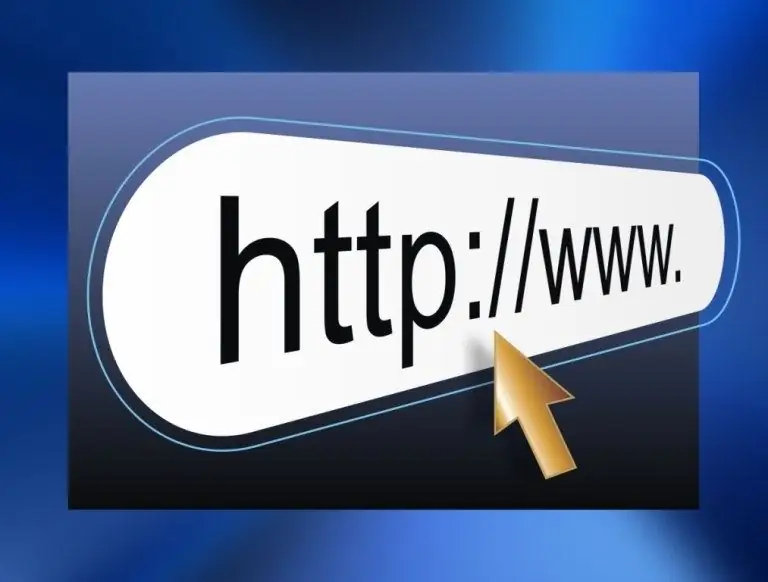Veient l’abundància de plantilles PSD a Internet, és possible que tingueu la temptació de crear alguna cosa així. A més, això no és molt difícil de fer. Ja n'hi ha prou amb Adobe Photoshop.
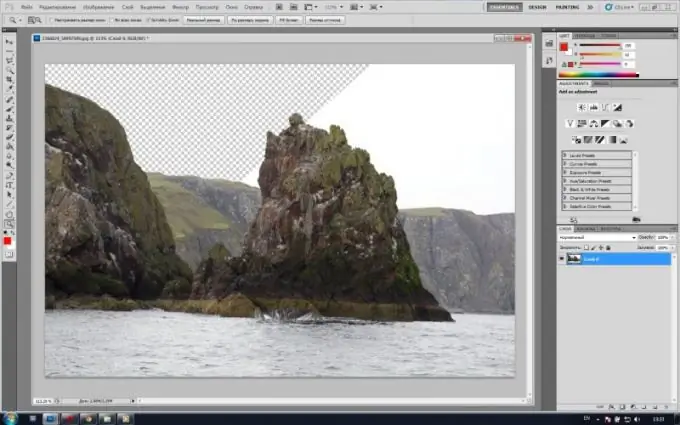
Necessari
Programa Adobe Photoshop
Instruccions
Pas 1
Inicieu Adobe Photoshop i obriu la foto sobre la base de la qual vulgueu fer una plantilla. Feu clic a l'element del menú principal "Fitxer"> "Obre" o utilitzeu les tecles d'accés directe Ctrl + O, a la finestra següent especifiqueu el camí d'accés al fitxer desitjat i feu clic a "Obre". La foto apareixerà a l’espai de treball del programa.
Pas 2
A la llista de capes (si no hi és, premeu F7), feu clic amb el botó dret a la capa de fons, al menú que apareix, feu clic a "Capa des del fons" i, a la finestra següent, feu clic immediatament al botó D'acord. El fons es convertirà en una capa.
Pas 3
Determineu on voleu retallar a la foto. Agafeu l'eina Zoom (tecla de drecera Z) i acosteu-vos a aquest lloc per comoditat. Seleccioneu l'eina Ploma (tecla d'accés directe P, canvieu entre els elements adjunts Maj + P). Pot trigar una mica més a aprendre que els altres, però donarà els seus fruits perquè és molt còmode i versàtil.
Pas 4
Utilitzeu la finestra Historial (Finestra> Historial) per tornar uns quants passos enrere. En el futur, és possible que necessiteu aquesta funcionalitat, ja que el domini de noves eines (en aquest cas, el "Pen") comporta, com a regla general, alguns errors i inexactituds en el treball.
Pas 5
Determineu a ull aquest segment del contorn retallat que no tingui corbes ni tingui, però com a màxim un. Utilitzeu l'eina Ploma per dibuixar un punt en un dels extrems d'aquesta línia. A continuació, poseu un altre punt a l’altre extrem del segment de línia i no deixeu anar el botó esquerre del ratolí. Mou el ratolí lleugerament cap als dos costats. Com podeu veure, el segment entre els dos punts va començar a doblar-se. Amb això, feu que el segment de línia segueixi la corba del camí que heu tallat.
Pas 6
Seguint més al llarg del contorn, feu un altre punt. I, a més, sense aixecar el botó esquerre del ratolí, doneu al segment creat la corba necessària. Pot passar que la línia recta que aparegui com a resultat de crear un revolt sigui massa llarga. En conseqüència, pot ser que la corba del següent segment no resulti necessària. Per solucionar-ho, utilitzeu l'eina Converteix punt. Si col·loqueu un punt al lloc equivocat, podeu solucionar-lo: manteniu premut Ctrl i el botó esquerre del ratolí sobre aquest punt i, a continuació, moveu-lo al lloc desitjat.
Pas 7
Tanqueu el camí i feu-hi clic amb el botó dret. Al menú que apareix, feu clic a "Selecciona" i, a continuació, configureu "0" a la configuració "Feather radius" i feu clic a D'acord. El camí es converteix en una selecció. Premeu la tecla Supr. La plantilla està a punt. Per desar-lo, feu clic a l'element de menú "Fitxer"> "Desa com" o premeu les tecles d'accés directe Ctrl + Maj + S, especifiqueu la ruta del fitxer al "Tipus de fitxers" (Format), a continuació, introduïu PSD i feu clic a Botó "Desa".