La diferència entre les plantilles OSCommerce de moltes altres rau en la necessitat d’instal·lar el CMS OSCommerce complet amb un tema ja integrat. El procés en si no és difícil per a l'usuari i assumeix la presència de drets d'administrador per accedir a recursos informàtics.
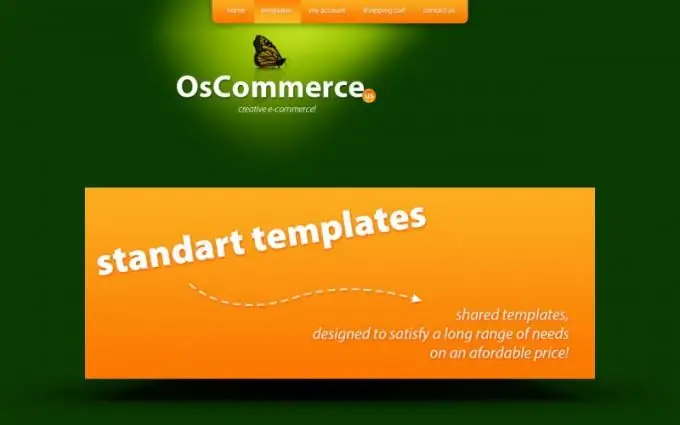
És necessari
- - Winzip o WinRar;
- - Client FTP.
Instruccions
Pas 1
Baixeu l'arxiu de plantilla seleccionat amb el nom TS-OSC-template_name a una carpeta arbitrària de l'ordinador i obriu el menú contextual fent clic amb el botó dret del ratolí.
Pas 2
Seleccioneu l'aplicació WinZip i trieu l'ordre "Extreure a la mateixa carpeta".
Pas 3
Assegureu-vos que la descompressió ha estat correcta (la carpeta seleccionada ha de contenir tres fitxers anomenats HTML, OSCTemplate i PSD) i executeu el client FTP que utilitzeu per carregar els fitxers necessaris al servidor.
Pas 4
Pengeu tots els fitxers al directori arrel del servidor i sortiu del programa client FTP.
Pas 5
Inicieu el navegador i aneu a la pàgina de script instal·lada. Feu clic al botó Instal·la una botiga en línia nova a la part inferior del quadre de diàleg.
Pas 6
Apliqueu les caselles de selecció de tots els camps del quadre de diàleg següent i confirmeu la vostra selecció fent clic al botó Continua.
Pas 7
Introduïu els valors: - el nom del servidor de base de dades - al camp Servidor de bases de dades; - el nom d'usuari - al camp Nom d'usuari; - la contrasenya - al camp Contrasenya; - el nom de la base de dades - al camp Nom de la base de dades del quadre de diàleg nou i feu clic al botó Continua.
Pas 8
Introduïu els valors: - el nom del servidor de base de dades - al camp Servidor de bases de dades; - el nom d'usuari - al camp Nom d'usuari; - la contrasenya - al camp Contrasenya; - el nom de la base de dades - al camp Nom de la base de dades del quadre de diàleg nou i feu clic al botó Continua.
Pas 9
Comproveu que l'URL i el camí d'accés als fitxers necessaris siguin correctes al quadre de diàleg que s'obre o feu els canvis desitjats. No marqueu la casella de selecció Activa les connexions SSL si no esteu segur que teniu els certificats SSL necessaris, ja que això pot evitar que el vostre lloc funcioni correctament.
Pas 10
Assegureu-vos que els permisos del fitxer configure.php estiguin definits a 706 o 777 i completeu el procediment d’instal·lació fent clic de nou al botó Continua.
Pas 11
Espereu que aparegui el missatge d'èxit i seleccioneu l'opció Catàleg per veure la plantilla generada.






