La majoria d’usuaris d’Internet prefereixen el correu electrònic a l’antiga contrapartida "en paper". Podeu embellir el vostre compte de correu electrònic afegint una signatura i un avatar. Això no requereix la instal·lació de programes addicionals, n'hi ha prou amb fer servir qualsevol navegador.
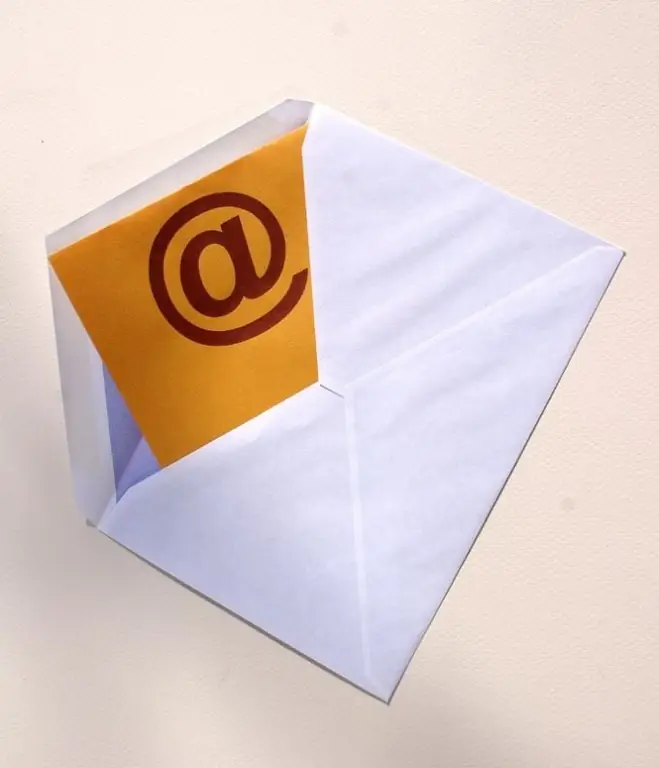
És necessari
Compte de correu electrònic de Yandex
Instruccions
Pas 1
Per afegir una foto en lloc d’una imatge gris, heu d’anar a la pàgina del perfil. Per fer-ho, obriu la pàgina d'inici del motor de cerca de Yandex i feu clic a l'enllaç Mail del bloc esquerre o seguiu l'enllaç https://mail.yandex.ru. A la pàgina carregada, molt probablement, haureu d’introduir les vostres dades de registre, és a dir, inici de sessió i contrasenya. Després d'introduir-los, feu clic al botó "Inici de sessió".
Pas 2
A l'extrem superior dret, feu clic a l'enllaç Configuració (situat sota el nom de la bústia de correu). A la pàgina que apareix, veureu 7 seccions. Feu clic a la icona amb el nom "Informació sobre els remitents" (comenteu a la secció "El vostre nom, adreça, signatura i retrat").
Pas 3
A la columna de la dreta, aneu al bloc "El meu retrat" i feu clic en un dels dos botons ("Penja un retrat" o "Feu una foto"). En triar la primera opció, hauríeu de trobar qualsevol imatge que vulgueu veure en lloc del rectangle gris. En el segon cas, veureu una finestra per llegir la informació rebuda de la càmera web. Si no en teniu, es recomana utilitzar el mètode estàndard per penjar una foto personal.
Pas 4
A la finestra que s’obre, seleccioneu una imatge i premeu la tecla Retorn. Després de descarregar-la, veureu com serà la nova imatge. Per afegir una signatura a tots els missatges que envieu, aneu a la signatura al final de la carta i introduïu algunes frases o frases.
Pas 5
Per desar tots els canvis realitzats, feu clic al botó corresponent a la part inferior de la pàgina. Per tornar a la carpeta "Safata d'entrada", feu clic a l'enllaç del mateix nom que hi ha al costat de la inscripció "Configuració desada". Per comprovar la visualització de la foto a la carta, envieu un missatge a l'adreça electrònica del vostre amic o a la vostra segona safata d'entrada amb una sol·licitud per informar-vos dels canvis.






