Després de crear i llançar el vostre lloc a la plataforma Joomla, cal millorar-lo constantment. Per exemple, els complements a la funcionalitat del projecte es poden fer mitjançant connectors, la instal·lació dels quals no trigarà gaire. L'ús de connectors us permet enriquir significativament les capacitats de l'administrador web.
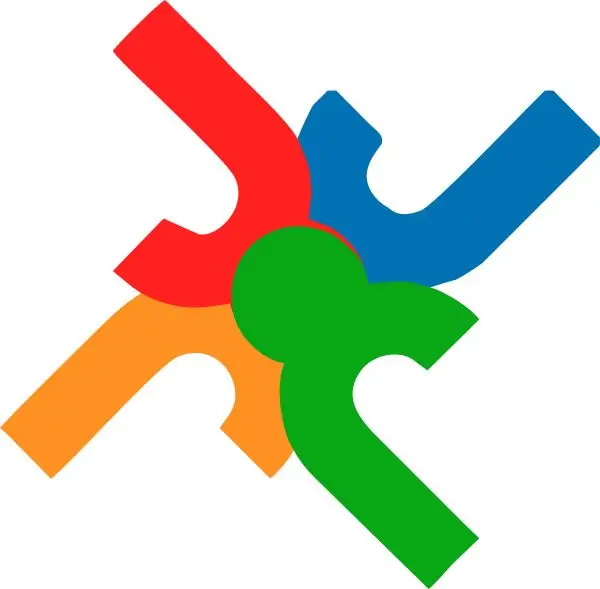
És necessari
Lloc web de Joomla
Instruccions
Pas 1
Primer de tot, heu de decidir l’elecció d’un connector: quins elements falten al vostre lloc i quin complement faríeu servir per fer-ho? Com ja heu entès, el complement que necessiteu es pot descarregar d’Internet. Podeu utilitzar https://extensions.joomla.org/ com a principal font d'aplicacions. L'únic problema és que està completament en anglès. Per a la població de parla russa, es creen molts llocs analògics, per exemple, aquest
Pas 2
Després de trobar el connector que desitgeu, baixeu-vos l'arxiu. Deixeu-lo tal qual, no cal desembalar-lo.
Pas 3
Obriu el tauler d'administració del lloc. Aneu a la secció "Extensions" i seleccioneu "Instal·la / Elimina".
Pas 4
A la pàgina nova, aneu a la secció "Penja el fitxer del paquet". Per baixar l'arxiu amb el connector que heu baixat recentment, feu clic al botó "Navega". A la finestra que s’obre, especifiqueu la carpeta per desar l’arxiu i el propi fitxer. Feu clic al botó "Obre" per penjar-lo al vostre lloc.
Pas 5
Si no teniu un arxiu amb el connector, però hi ha un enllaç a la seva ubicació, podeu enganxar-lo al camp "Instal·la des de l'URL". A continuació, feu clic al botó "Instal·la".
Pas 6
El connector està instal·lat però encara no està activat, és a dir, Apagat. Per fer-ho, aneu a la secció Extensions i seleccioneu Gestor de connectors.
Pas 7
A la llista que s’obre, heu de trobar el complement instal·lat recentment. Presteu atenció al nom del connector: el nom de l'arxiu i el nom del connector poden variar significativament.
Pas 8
Un cop hàgiu trobat el connector, marqueu la casella que hi ha al costat del nom i feu clic al botó "Activa". També podeu fer clic a la imatge de la creu vermella, la imatge es convertirà en una "marca de verificació verda", que indica la instal·lació i activació del connector.
Pas 9
També s’activa fent clic al títol del connector. Després de fer clic, se us redirigirà a la pàgina de configuració d'aquest connector. Com a regla general, la configuració predeterminada és la més acceptable, però de vegades cal canviar-la per adaptar-la a les necessitats de l'administrador web.
Pas 10
Després d’activar i configurar el connector, només heu d’anar al lloc i comprovar-ne la funcionalitat. Si voleu canviar-ne la configuració, aneu al gestor de connectors i feu clic al títol del connector recentment instal·lat.






