Quan torneu a instal·lar el sistema operatiu o el navegador, és possible que hàgiu de desar els marcadors actuals en algun lloc. És possible que també necessiteu aquest procediment per transferir adreces d'interès a un altre equip o transferir-les a algú a través de la xarxa. Gairebé tots els navegadors tenen un mecanisme corresponent.
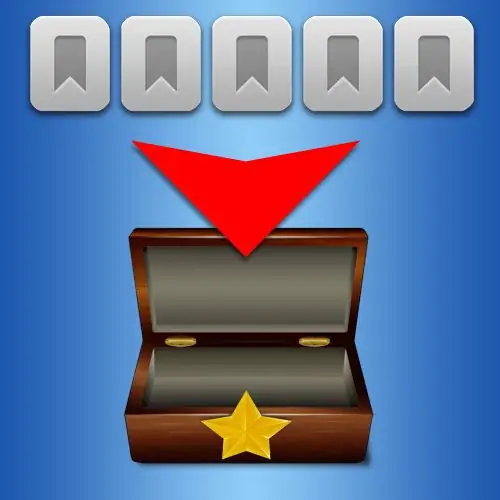
Instruccions
Pas 1
A Opera, per desar els marcadors en el format natiu d’aquest navegador, obriu el menú, aneu a la secció "Marcadors" i seleccioneu "Gestiona els marcadors". Totes aquestes manipulacions es poden substituir prement les tecles de drecera CTRL + MAJÚS + B. A la pàgina de gestió de marcadors a la part superior de la finestra hi ha un altre menú: obriu la secció "Fitxer" i feu clic a "Desa com". S'obrirà un quadre de diàleg estàndard per desar fitxers, on heu de seleccionar una ubicació i un nom de fitxer per emmagatzemar els marcadors actuals del navegador. Per completar el procediment, feu clic al botó "D'acord".
Pas 2
Al navegador Mozilla FireFox, també podeu utilitzar les tecles d'accés directe CTRL + MAJÚS + B. O bé podeu fer clic a la secció "Marcadors" del menú i seleccionar "Gestiona els marcadors". I aquí, també, a la part superior de la finestra hi ha un menú addicional: obriu-hi la secció "Importació i còpia de seguretat" i seleccioneu la línia "Còpia de seguretat". S'obrirà un diàleg de desat on, després d'escollir una ubicació i un nom per al fitxer marcat, feu clic al botó "Desa".
Pas 3
A Internet Explorer, un "Assistent d'importació i exportació" especial controla la forma estàndard de desar els marcadors. Per iniciar-lo, obriu la secció "Fitxer" al menú i feu clic a "Importa i exporta". A la primera finestra d'aquest assistent, només cal que feu clic al botó "Següent". Al segon, a la llista de "Selecciona una acció", feu clic a la línia "Exporta els preferits" i torneu a fer clic al botó "Següent". A més, l'assistent us oferirà triar si voleu desar totes les adreces d'interès o només carpetes individuals i, a continuació, indiqueu la ubicació on es desaran les adreces d'interès per defecte. Podeu canviar aquesta ubicació fent clic al botó Examinar. A continuació, feu clic a "Següent" per última vegada; a la següent finestra de l'assistent, se substituirà per un botó anomenat "Finalitza". Feu clic en aquest botó per iniciar el procés de desat. En acabar, el navegador informarà que l'exportació s'ha realitzat correctament.
Pas 4
Al navegador Google Chrome, seleccioneu l'element "Gestor de marcadors" al menú. A la pàgina del despatxador hi ha una llista desplegable amb l'etiqueta "Organitza": obriu-la i feu clic a l'element més baix: "Exporta els marcadors". S'obrirà una finestra estàndard per guardar fitxers. Seleccioneu una ubicació per emmagatzemar el fitxer marcat. Aquest navegador els desa en format de pàgines web habituals: html.
Pas 5
Al navegador Safari, per desar els marcadors, obriu la secció "Fitxer" al menú i seleccioneu l'element "Exporta els marcadors". Igual que Chrome, aquest navegador utilitza html per emmagatzemar: seleccioneu una ubicació d’emmagatzematge adequada a l’ordinador i feu clic al botó "Desa".






