Necessiteu un mapa d'alta definició d'una ubicació? I quan deseu una captura de pantalla de Yandex. Maps o google maps, obteniu imatges d’una qualitat terrible? A partir d’aquest article aprendreu com obtenir una targeta de qualsevol qualitat.
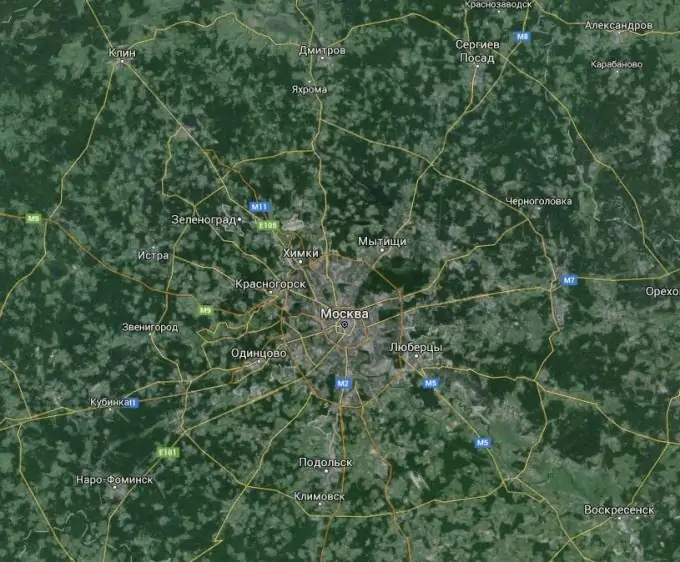
És necessari
Programa SASPlanet
Instruccions
Pas 1
Formulació del problema:
- Us adonareu de quin tipus de mapa necessiteu i decidireu de quina qualitat ha de ser. Per exemple, necessitem un mapa de la ciutat d’Ekibastuz de la República de Kazakhstan, de tal qualitat que es puguin llegir al mapa els noms dels carrers i els números de les cases.
Pas 2
Instal·lació:
- Descarregueu el programa SASPlanet des d’aquí https://www.sasgis.org/download/ (trieu la versió actual del programa).
- Desempaqueteu l'arxiu (no cal instal·lar el programa) a cap directori.
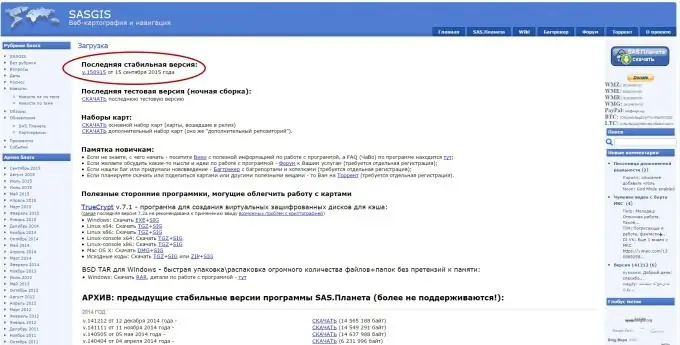
Pas 3
Configuració:
- Executeu el programa (fitxer SASPlanet.exe).
- Seleccioneu "Internet i memòria cau" com a font de mapes.
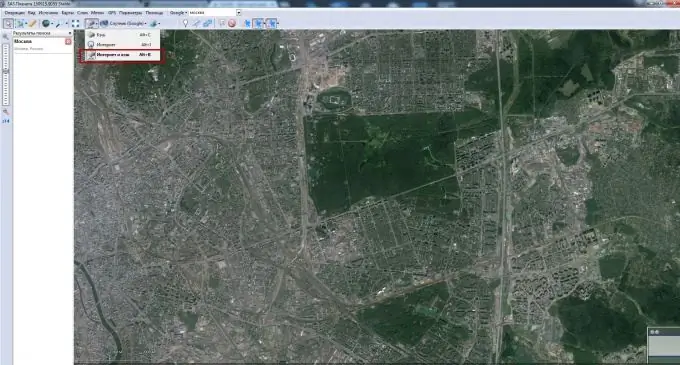
Pas 4
Si no es pot fer clic als botons, canvieu l'escala de visualització al 100% a la configuració de Windows
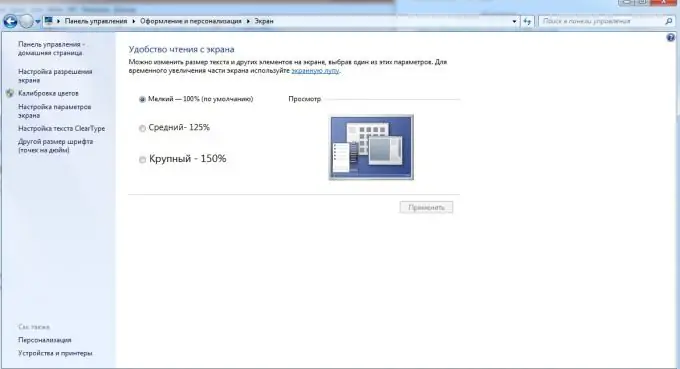
Pas 5
Treballa al programa
- Introduïu el nom del lloc on esteu cercant un mapa. En el nostre cas, aquesta és la ciutat d’Ekibastuz.
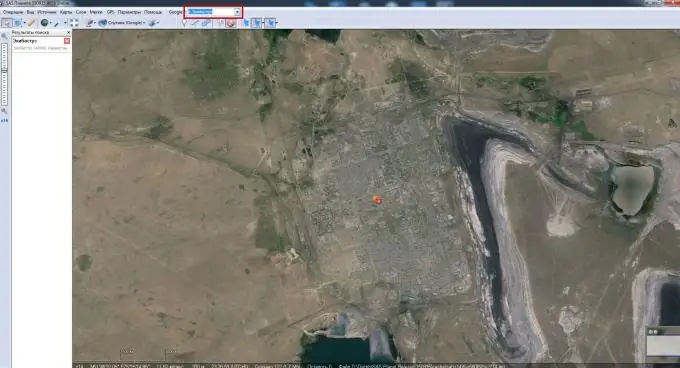
Pas 6
Trieu un mapa gràfic o satèl·lit de la ubicació desitjada.
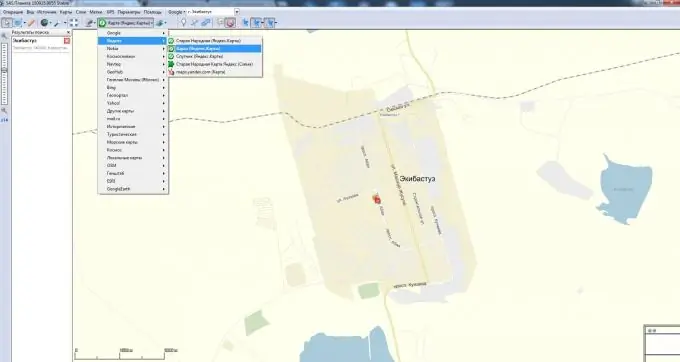
Pas 7
Connectem aquelles capes que hem de veure al mapa.
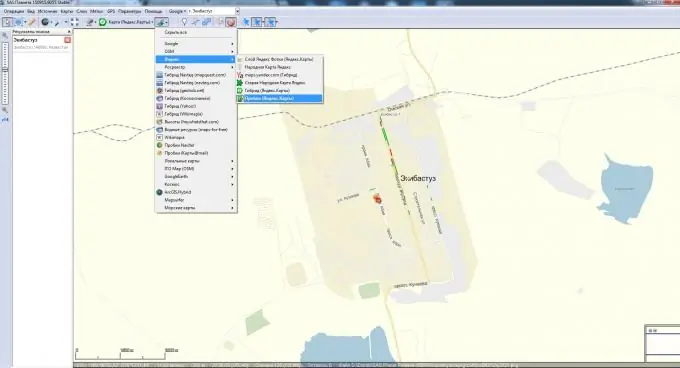
Pas 8
Mitjançant les eines proporcionades pel programa, seleccioneu l'àrea que volem veure com a resultat. En el nostre cas, se selecciona una àrea rectangular (aquí podeu "jugar" i dibuixar gairebé qualsevol forma o seleccionar una àrea per adaptar-la a la pantalla).
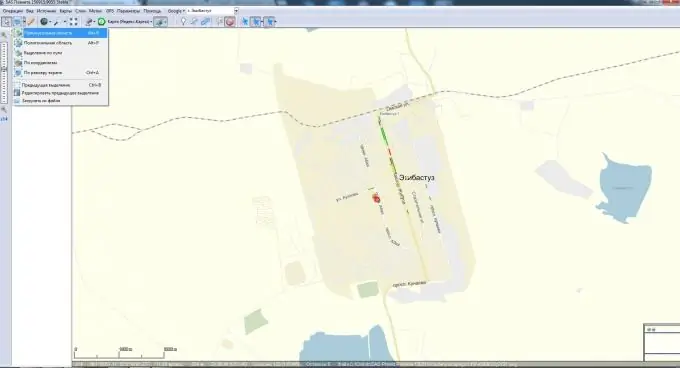
Pas 9
Descàrrega del mapa. Després de seleccionar una àrea, apareixerà un quadre de diàleg. Trieu una escala. Com més gran sigui l’escala que escolliu, millor serà la imatge final.
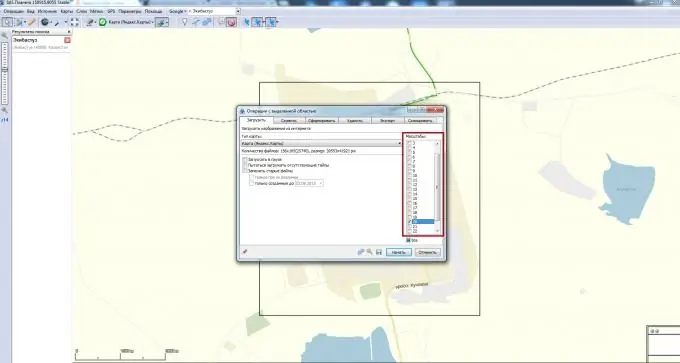
Pas 10
Després de fer clic al botó "Inici", s'iniciarà el procés de descàrrega dels trossos del mapa (el temps depèn de l'escala seleccionada). Després de descarregar el mapa (estarà completat al 100%), feu clic a "Surt".
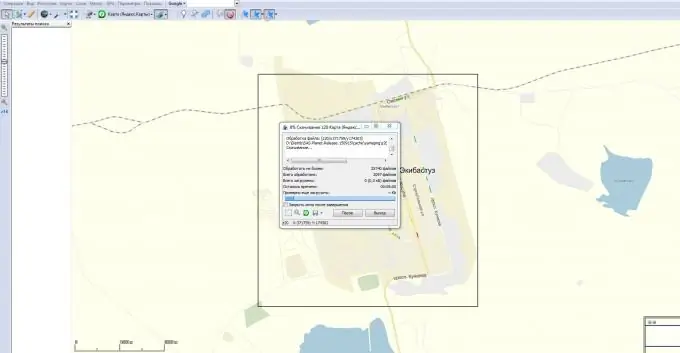
Pas 11
Ara cal enganxar les peces descarregades del mapa: fitxes. Feu clic a la selecció anterior.
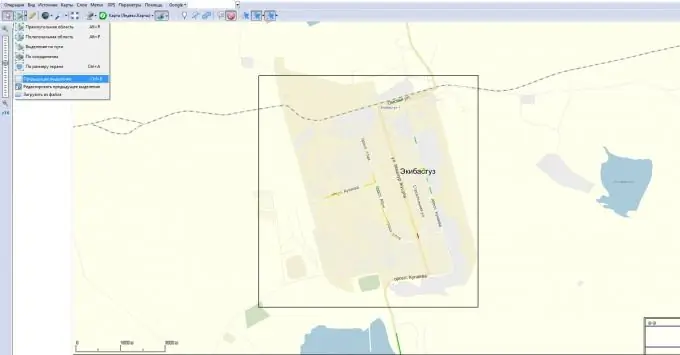
Pas 12
Seleccioneu la segona pestanya (cola) al quadre de diàleg que apareix i configureu:
1. El format resultant (jpg, bmp, png, etc.).
2. On desar (el camí on es guardarà el resultat de l'encolat).
3. Tipus de targeta (yandex, google, kosmosnimki, etc.).
4. Escala (recordeu quina vau triar al pas 9, però podeu triar-ne una altra).
5. Quines capes cal superposar.
Feu clic a "Inici".
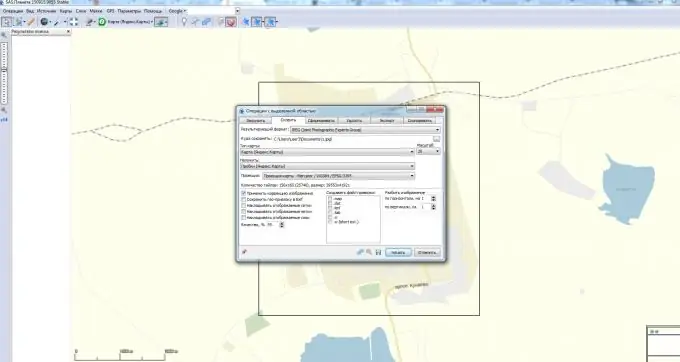
Pas 13
Agafa la targeta acabada!






