Una vegada havia de fer una imatge virtual d'un disc de CD, per no fer-lo servir cada cop, perquè es deteriora i el programa Dance-3 E-Jay no funciona sense disc. No obstant això, hi havia molts consells a Internet, però per a aquells que semblaven saber-ho tot de totes maneres. Com a resultat, un amic em va mostrar com fer i instal·lar una imatge. Avui en dia, poca gent utilitza discos, però de vegades és senzill.
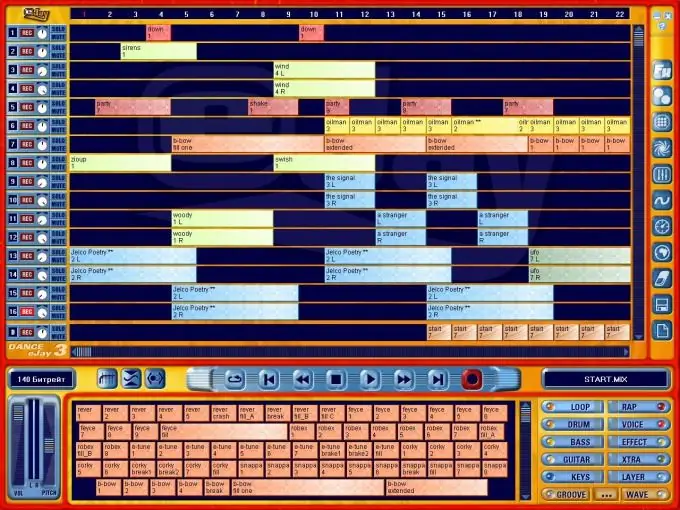
Instruccions
Pas 1
Introduïm l '"emulador de disc òptic de Wikipedia" al motor de cerca i trobem una llista de dispositius provats amb enllaços a llocs oficials. Trieu Ultra ISO, ja que és un dels millors emuladors que hi ha.
Pas 2
Tenim un enllaç al lloc oficial.
Pas 3
Baixeu-vos la versió de prova.
Pas 4
Triem la versió russa. La resta de programes no són especialment amables amb això.
Pas 5
Obrim i seleccionem un període de prova.

Pas 6
Ara cal carregar el disc a la unitat i crear la imatge del CD. Per fer-ho, seleccioneu al menú desplegable "Eines-Crea una imatge de CD" i seleccioneu la unitat de CD on es troba el disc (en aquest cas, E). Per defecte, el fitxer d'imatge es diu mycd.iso, però podeu canviar-ne el nom per evitar confusions a E-Jay.iso. El camí també s'hi indica: "unitat D - Els meus documents".
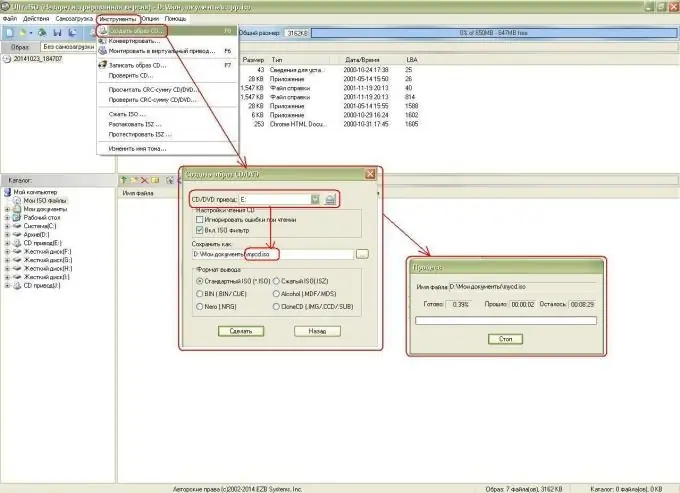
Pas 7
Quan finalitzi el procés, no oblideu treure el disc. Comencem a crear unitats virtuals on muntarem la imatge del disc. Per fer-ho, seleccioneu el menú desplegable "Opcions-Configuració", aneu a la pestanya "Unitat virtual", seleccioneu el nombre d'unitats virtuals (tinc aquesta unitat de CD virtual 1 J, la canvio a 2-J i K).
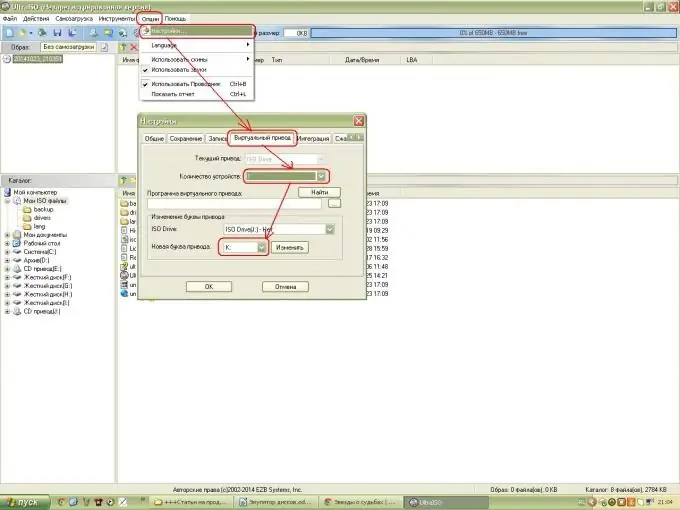
Pas 8
Anem a "El meu ordinador" i comprovem. De fet, van aparèixer 2 unitats de CD virtuals.
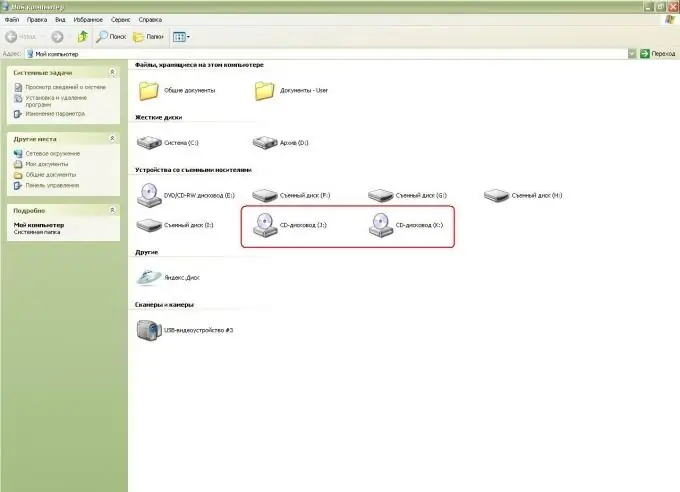
Pas 9
A continuació, muntem una imatge de disc virtual en una d’aquestes unitats.
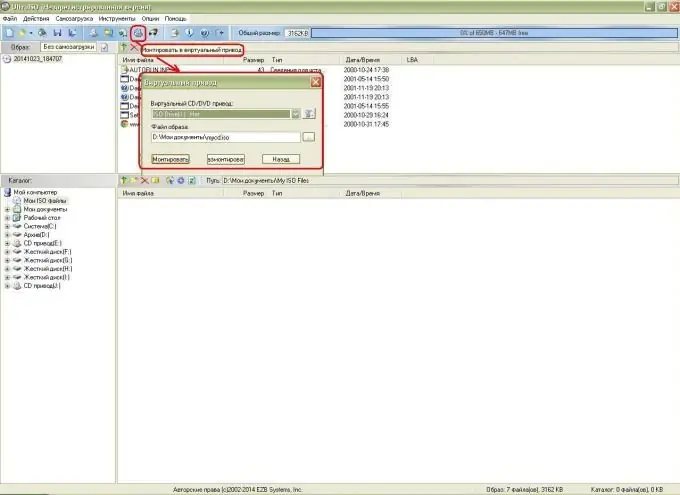
Pas 10
Aneu a "El meu ordinador" i vegeu que la imatge del disc està muntada: el nom diu Dance_E-Jay3. Feu clic i executeu el creador de música de ball.






