Quan es descarrega mitjançant Download Master, el fitxer es divideix en diverses seccions. Totes aquestes seccions es descarreguen alhora, cosa que augmenta significativament la velocitat de descàrrega de fitxers grans. I això és lluny de l'única raó per la qual és preferible descarregar fitxers mitjançant Download Master a l'ús d'eines estàndard del navegador web.
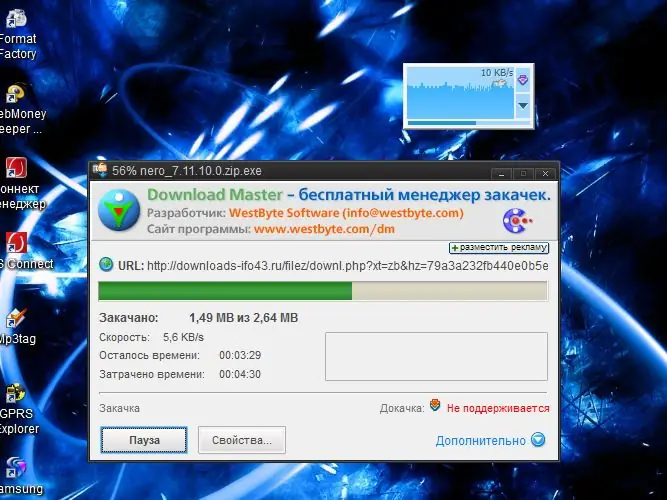
Instruccions
Pas 1
Instal·leu la versió més recent de Download Master (DM) des del lloc web oficial del desenvolupador https://www.westbyte.com/dm/ i executeu-la.
Pas 2
Seleccioneu la secció "Opcions" al menú del programa "Eines". Al tauler esquerre de la finestra que apareix, al menú General, seleccioneu l'element Integració. Marqueu les caselles de selecció dels navegadors en què vulgueu incrustar (integrar) la descàrrega principal i editeu, si cal, la llista d'extensions de fitxers, la descàrrega de les quals hauria de començar automàticament amb DM.
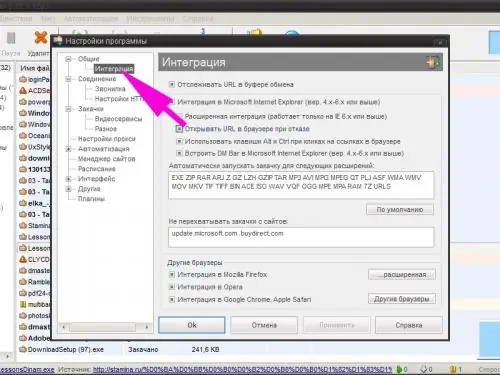
Pas 3
Ajusteu, si cal, la resta de paràmetres del programa: velocitat de descàrrega, nombre de descàrregues que es poden realitzar simultàniament, nombre màxim de seccions en què es pot dividir el fitxer descarregat, si el programa s'iniciarà automàticament quan s'iniciï Windows, etc..
Pas 4
Obriu la pàgina web del navegador que conté l'enllaç per descarregar el fitxer. Feu clic amb el botó dret a l'enllaç. Al menú contextual, seleccioneu la línia "Copia l'adreça de l'enllaç". En funció del navegador que utilitzeu, també podeu utilitzar els elements "Puja amb DM", "Puja enllaç amb DM", etc.
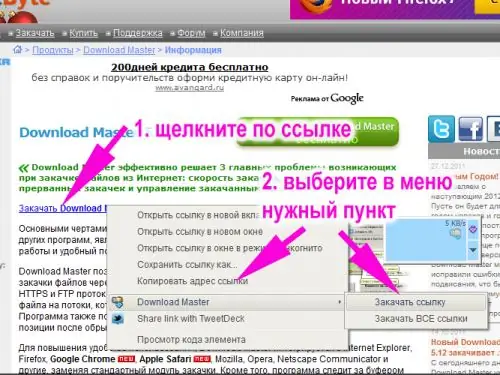
Pas 5
Seleccioneu la categoria de fitxers (programes, arxius, etc.) a la finestra que apareix, especifiqueu la carpeta per desar-la, afegiu comentaris que expliquin el contingut de la descàrrega. A la columna "Addicional", podeu definir un nom per al fitxer penjat diferent de l'original i canviar alguns altres paràmetres. Feu clic al botó "Inicia la baixada" si voleu descarregar el fitxer immediatament o al botó "Puja més tard" si cal ajornar el procés durant un temps.
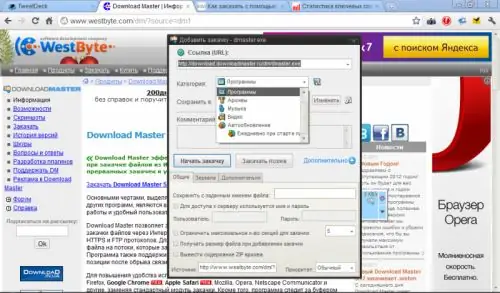
Pas 6
Baixeu fitxers als navegadors Mozilla Firefox i Internet Explorer mitjançant el tauler Download Master (barra DM), que apareixerà com a resultat de la integració. Podeu afegir un enllaç de baixada mitjançant el botó més dibuixat. A continuació, haureu d'introduir l'adreça de l'enllaç manualment a la finestra que apareix. Simplement podeu arrossegar l'enllaç amb el ratolí a la finestra quadrada del tauler. A continuació, procediu de la mateixa manera que es descriu anteriorment.
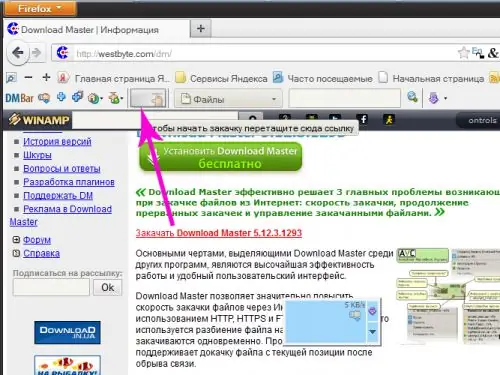
Pas 7
Utilitzeu la finestra flotant per penjar fitxers: funcionarà a tots els navegadors. Per descomptat, si no n'heu desactivat l'aparença a la configuració del programa. Per afegir una descàrrega, només cal que arrossegueu l'enllaç a la finestra. O bé copieu l'adreça de l'enllaç i feu clic amb el botó esquerre sobre el petit rectangle que hi ha a l'extrem superior dret de la finestra. Al menú contextual que apareix, seleccioneu la línia "Afegeix una baixada" o simplement premeu la tecla Insereix.






