Cap lloc web no tindrà un aspecte brillant i atractiu sense cap component gràfic; fins i tot si el lloc conté textos interessants i informatius, haurien de ser recolzats per imatges visuals, gràcies a les quals la informació es percebrà de forma més viva i senzilla. No és tan difícil col·locar imatges al lloc, sobretot si utilitzeu el programa Front Page.
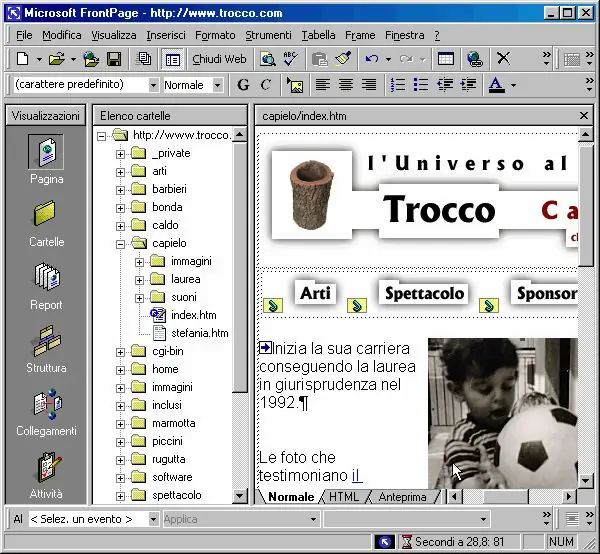
Instruccions
Pas 1
Carregueu al programa qualsevol imatge en qualsevol format que vulgueu veure a la pàgina del vostre lloc. Al menú "Veure", feu clic a l'element "Carpetes" i, a continuació, cerqueu el fitxer tour2.htm entre les carpetes i fitxers del vostre lloc.
Pas 2
Obriu el fitxer fent doble clic sobre ell per carregar el mode d’edició de pàgines. Assegureu-vos que el cursor es troba al principi del quadre d’edició i, a continuació, localitzeu el botó Insereix imatge a la barra de control.
Pas 3
El programa us demanarà que trieu una imatge: obriu la imatge que heu triat per endavant i inseriu-la a la pàgina. Un cop inserida la imatge, feu-hi clic amb el botó esquerre del ratolí per activar la possibilitat d'editar la mida de la imatge. Mou el cursor del ratolí a banda i banda del marc que envolta la imatge i intenta arrossegar les cantonades per augmentar o reduir la mida de la imatge.
Pas 4
Per continuar treballant amb la il·lustració, podeu obrir la secció "Barres d'eines" al menú principal "Veure" i seleccionar la secció Imatges. S'obrirà un tauler, on tindreu diverses eines per treballar amb fitxers gràfics. Podeu canviar la forma de la imatge, col·locar qualsevol text a la part superior de la imatge, col·locar-lo al davant o viceversa, al fons, girar la imatge en qualsevol direcció, emmirallar-la horitzontalment o verticalment.
Pas 5
També podeu ajustar la brillantor, la saturació i el contrast de la il·lustració si la seva qualitat no us convé. Si cal, retalleu la imatge retallant-la i, si una il·lustració en color no us convé, a la mateixa barra d’eines podeu fer que la imatge sigui en blanc i negre o simplement reduir el nombre de colors. Feu clic a la il·lustració editada amb el botó dret del ratolí i obriu la secció de les característiques del dibuix.
Pas 6
Ajusteu la configuració del flux de text al voltant de la imatge i per alinear-la al centre de la pàgina o a l'esquerra o a la dreta de la pàgina. Opcionalment, podeu personalitzar les vores de la imatge creant un marc. Ajusteu l'espaiat de píxels que separa la imatge del text de la pàgina per tots els costats. Deseu la imatge modificada a la carpeta arrel del vostre lloc, que conté tots els seus objectes gràfics.






