Mentre treballeu a la xarxa, haureu de controlar el trànsit consumit; qualsevol desviació notable del valor esperat pot indicar problemes de seguretat. El control del trànsit i de la xarxa us ajudarà a evitar connexions il·legals al vostre equip.
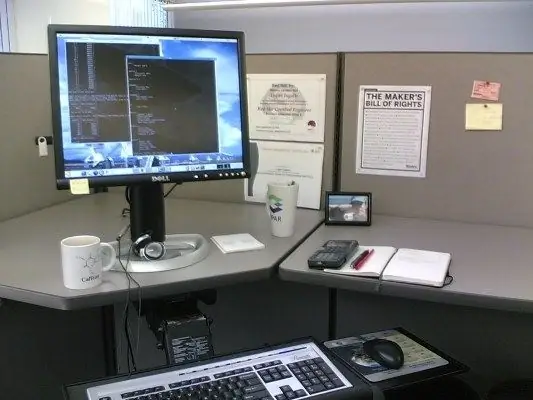
Instruccions
Pas 1
Els usuaris del sistema operatiu Windows sempre poden controlar l’activitat de la xarxa mitjançant la icona de connexió de la safata del sistema. En un sistema configurat correctament, aquest indicador "cobra vida" només quan obriu una pàgina. Si no obriu pàgines noves i el vostre sistema no actualitza el programari antivirus o el sistema operatiu, la icona de connexió no mostrarà cap activitat.
Pas 2
La quantitat de trànsit consumida és fàcil de trobar a les propietats de la connexió. N’hi ha prou amb passar el cursor per sobre de l’indicador d’activitat de xarxa de la safata i veureu la quantitat de dades rebudes i transmeses durant la sessió actual. Per veure aquesta informació amb més detall, feu clic amb el botó dret a la icona i seleccioneu "Estat" al menú.
Pas 3
Si utilitzeu un mòdem USB i us connecteu a Internet mitjançant el programa instal·lat pel mòdem, podeu visualitzar les estadístiques del trànsit consumit del dia, setmana, mes, any. Les estadístiques es poden restablir en qualsevol moment i tornar a començar.
Pas 4
En cas que l’activitat de la xarxa de l’ordinador sigui molt espontània i depengui poc de vosaltres, hauríeu d’entendre els motius d’això. Compreneu a quines adreces es connecta l’ordinador, a quins programes són responsables d’aquestes connexions, a quant trànsit consumeixen. Una activitat incomprensible pot indicar que un ordinador ha estat compromès o infectat amb troians.
Pas 5
Mireu les connexions actuals. Per fer-ho, obriu la línia d'ordres: "Inici" - "Tots els programes" - "Accessoris" - "Línia d'ordres" i introduïu l'ordre netstat -aon. Premeu Retorn, veureu una taula amb dades sobre les connexions de xarxa. Si el vostre equip està connectat actualment a una altra màquina, veureu el seu IP a la columna "Adreça externa". L'estat de connexió activa s'establirà.
Pas 6
Podeu provar de determinar quin programa es connecta a la xarxa, l'última columna: PID us ajudarà. Enumera els identificadors del procés. Escriviu l’ordre tasklist a la mateixa finestra, veureu la taula de processos. La primera columna mostrarà els seus noms, la segona - identificadors (PID). En comparar els identificadors d’ambdues taules, podeu entendre fàcilment quin programa està actiu a la xarxa.
Pas 7
Si, durant la cerca, el trànsit es continuava consumint activament, proveu de desactivar els processos sospitosos un per un. Per desactivar un procés, utilitzeu l'ordre: taskkill / pid ****, on, en lloc d'asteriscs, inseriu el PID del procés a tancar. Per provar, inicieu el Bloc de notes, torneu a introduir l'ordre de llista de tasques, de manera que el Bloc de notes aparegui a la llista de processos. Cerqueu el seu procés: notepad.exe i tanqueu-lo amb l'ordre anterior.
Pas 8
Els programes especialitzats, per exemple, BWmeter, poden ser de gran ajuda per estudiar el trànsit. Amb aquesta utilitat, podeu fer un seguiment de totes les adreces a les quals es connecta l’ordinador. Es pot escriure tota la informació al registre per analitzar-la posteriorment.






