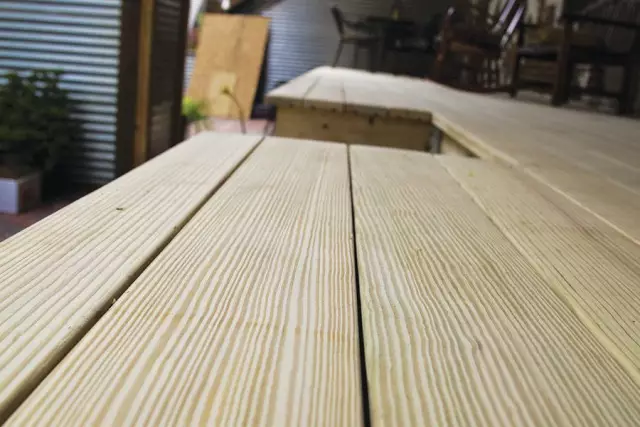De moment, us recomanaria que us registreu per obtenir un compte d'Evernote i que descarregueu la versió gratuïta del programa. Perquè la millor manera d’aprendre qualsevol cosa és mitjançant la pràctica diària. Un dels motius pels quals Evernote és una aplicació tan potent és que facilita afegir fitxers nous i recuperar aquesta informació al llarg del temps.

Instruccions
Pas 1
Què podeu posar a Evernote?
Aquests són els tipus de fitxers als quals podeu afegir
Evernote:
Documents Notes personals
Pàgines web d’imatges
PDF manuals
Gravacions d'àudio
Pas 2
També podeu barrejar els tipus de notes que utilitzeu i crear alguna cosa amb un context més ric. Per exemple, podeu afegir-hi una foto i adjuntar-hi algunes línies sobre on es va fer, qui hi era present i per què és tan important per al seu ús futur. Fins i tot podeu utilitzar una eina com Skitch per marcar la vostra foto i afegir notes importants.
Independentment del contingut, tot comença amb una nota.
Pas 3
Prendre notes és la funció principal d’Evernote. Amb la seva ajuda, podeu fer un seguiment de qualsevol informació important per a vosaltres. Penseu en qualsevol cosa que vulgueu arxivar i afegiu-la a la vostra nota. Per exemple: una idea de negoci, un missatge de text, un correu electrònic, una foto o un fitxer important.
Pas 4
Una nota pot ser una imatge, un fitxer d’àudio, un text escrit a mà o fins i tot una sola paraula. Podeu crear fins a 100.000 notes separades al vostre compte d'Evernote o fer un bolcat dins d'una sola nota. L'únic "límit" real d'una nota és la mida d'un fitxer individual. Per a un compte gratuït, cap nota pot superar els 25 MB. I aquesta mida augmenta a 100 MB per a la versió premium.
Pas 5
Aquí teniu algunes coses que podeu fer amb una sola nota:
1. Nova nota. Utilitzeu aquest botó per crear manualment una nota nova.
2. Bloc de notes. Aquest cursor mostra el bloc de notes específic on s’emmagatzema aquesta nota (tornarem a aquesta funció una mica més endavant).
3. Etiquetes. Aquesta és una característica opcional que us permet crear una drecera (o diverses dreceres) per donar context a la vostra nota. Aquesta és una característica important per ajudar-vos a cercar i trobar notes del passat.
4. Barra d'eines de l'editor. La funció d'edició funciona com qualsevol altre editor WYSIWYG * ("El que veieu és el que obteniu"). Si mireu la imatge superior, veureu diverses opcions (incloent tipus de lletra, text en negreta i cursiva, sagnat, format de llista). També podeu crear taules i llistes de tasques senzilles amb una casella de selecció.
5. Capacitat per compartir. Mitjançant aquesta opció, podeu enviar una nota per correu electrònic, adreça web, Facebook o altres plataformes de tercers.
6. Informació. Aquesta opció ofereix l'ús de funcions addicionals quan es treballa amb notes, cosa que és important quan s'utilitza un compte premium i es tenen diversos autors.