Quan es publiquen materials a Internet, de vegades es fa necessari mostrar les dades de forma visual. La taula amb números no permet veure la dinàmica dels canvis en els paràmetres publicats, cosa que ens obliga a buscar maneres de representar-los amb més claredat.
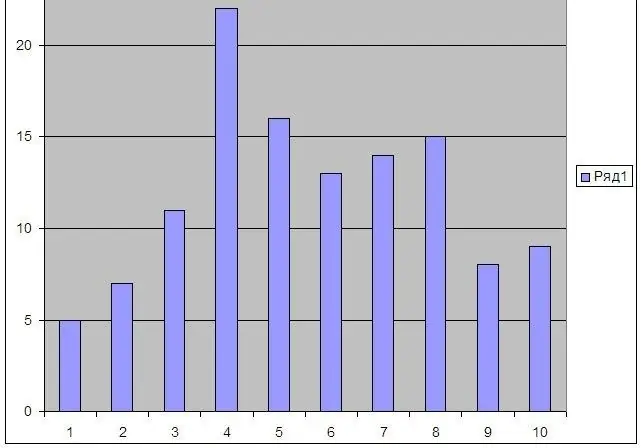
Instruccions
Pas 1
Utilitzeu Microsoft Office Excel per visualitzar les dades. Obriu el programa, introduïu dades en columnes verticals. Per exemple, heu de fixar-vos en el canvi de la dinàmica del paràmetre estudiat per dies del mes. En aquest cas, necessiteu una columna de dades.
Pas 2
Després d’introduir les dades, seleccioneu la columna amb elles fent clic a la cel·la superior amb la lletra. A continuació, feu clic a "Insereix" - "Diagrama" i seleccioneu el tipus de presentació que necessiteu. Podeu triar diferents tipus d’histogrames, gràfics i altres tipus de visualitzacions. Un cop seleccionat, s'obrirà l'Assistent per a la creació d'imatges, que us permetrà inserir etiquetes de dades i qualsevol explicació necessària. Després de fer clic a "Finalitza", veureu la imatge acabada a la pàgina.
Pas 3
Podeu publicar a la pàgina creada directament a la xarxa escollint l'opció de desar: "Fitxer" - "Desa com a pàgina web". Però si només necessiteu imatges que inserireu a la vostra pàgina a Internet, cal desar el gràfic creat (gràfic, histograma, etc.). Si la imatge no està seleccionada, seleccioneu-la fent clic amb el ratolí. A continuació, agafeu una de les cantonades i estireu-la per omplir tota la pàgina: cal obtenir la imatge més gran.
Pas 4
Després d'estirar la imatge, copieu-la; feu clic amb el ratolí i seleccioneu "Copia" al menú contextual. Ara obriu Photoshop, creeu un fitxer nou - "Fitxer" - "Nou". Seleccioneu les dimensions de la imatge desitjades, per exemple, de 1500 a 1500 píxels. El tallareu més endavant. Ara seleccioneu "Edita" - "Enganxa" al menú. Veureu la vostra imatge. Retalleu-lo i deseu-lo en el format desitjat - "Fitxer" - "Desa com a". Seleccioneu el nom i el format de la imatge, per exemple *.jpg.
Pas 5
La imatge està a punt, podeu inserir-la a la vostra pàgina. Però per obtenir una estimació més precisa de la seva mida, obriu-lo al programa Microsoft Office Picture Manager. En triar "Imatge" - "Canvia la mida", podeu configurar la imatge a la mida que necessiteu.






