Per casualitat, alguns usuaris sovint han de tornar a instal·lar el sistema operatiu, substituint l’antic per la nova versió. En conseqüència, la transferència de paràmetres de programes d’ús constant ajudarà a desar la configuració, és convenient i necessari. Al navegador Firefox, això és possible, sempre que utilitzeu una utilitat especial.
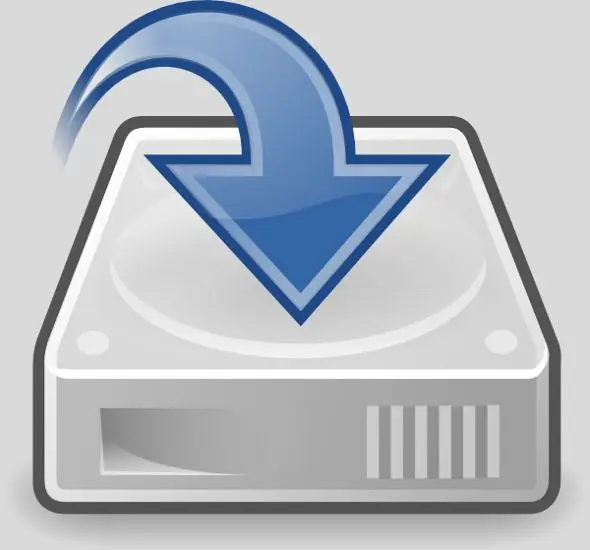
És necessari
Programari MozBackUp
Instruccions
Pas 1
Amb aquest programa, podeu desar i transferir a un altre equip no només el vostre historial de navegació, sinó també altres dades, per exemple, adreces d'interès, contrasenyes, correu electrònic, etc. Podeu copiar el kit de distribució de la utilitat a la següent adreça https://www.mozbackup.org. Després de carregar la pàgina, seleccioneu qualsevol versió i feu clic a l'enllaç. A continuació, especifiqueu el directori que voleu desar i premeu el botó "Desa".
Pas 2
Aquest programa es distribueix de forma totalment gratuïta. Hi ha una versió amb localització, però fins i tot un principiant l’entendrà sense russificació. No cal instal·lar aquest programari: descomprimiu-lo a cap directori i executeu el fitxer executable.
Pas 3
A la finestra que s’obre, feu clic a Següent i seleccioneu el programa del qual voleu extreure dades per desar-les al disc dur. En aquest cas, heu de seleccionar Mozilla Firefox (la vostra versió) i marcar la casella que hi ha al costat d’un del perfil de còpia de seguretat (deseu totes les dades) o Restaurar el perfil (restaurar el desat amb aquest programa).
Pas 4
A la finestra següent, feu clic a Següent i seleccioneu Selecciona el perfil de la llista. El nom del perfil pot ser qualsevol, es recomana seleccionar el valor per defecte (per defecte). Feu clic al botó Examinar per especificar la ubicació on desar el fitxer de configuració.
Pas 5
Després de fer clic al botó Següent, apareixerà una finestra en què heu de comprovar els elements necessaris, per exemple, Contrasenyes desades, Marcadors, Historial, etc. Torneu a fer clic al botó Següent i feu clic al botó Sí a la finestra que apareix. Al cap d’un temps, veureu un missatge sobre la finalització correcta de l’operació.
Pas 6
Premeu el botó Retorn per tancar la finestra de desa la configuració. Aneu a la carpeta especificada i comproveu tots els fitxers.






